So you've bought yourself a Philips Hue starter kit. Philips Hue starter kit review and giveaway giveaway. Philips Hue Starter Kit review and reward. they in. Is the tone different? We find. Learn more, maybe I installed some awesome Hue apps 8 Awesome apps for Philips Hue Lights 8 Awesome apps for Philips Hue Lights The Philips Hue system has its own app, but why settle for the default when there are so many great options? These 8 apps give you fabulous options for some really cool effects. Read More Best Amazon Alexa Voice Commands for Phillips Hue Best Amazon Alexa Voice Commands for Phillips Hue Take your Philips Hue lighting system to the next level with these easy-to-use voice commands for Amazon Alexa. Read more with Amazon Echo Amazon Echo Review and Giveaway Amazon Echo Review and Giveaway Amazon Echo offers unique integration between voice recognition, personal assistant, home automation controls, and audio playback features for $179.99. Does Echo break on new ground or can you do better somewhere else? Read more . What's next?
Setting up home automation is surprisingly easy with Hue, and the app itself lets you set up simple automations. Today I'm going to show you some of the best home automations you can set up right now!
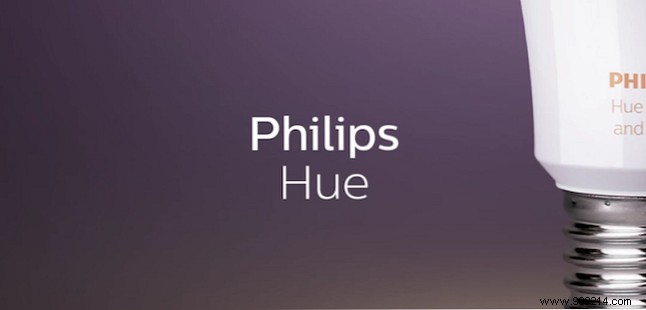
You'll need some smart light bulbs to get started with Hue automation. The White Hue and Color Ambience Starter Kit is the easiest place to start, but many Hue alternative bulbs will also work just as well (although setup steps may differ).
Philips Hue White and Color Ambiance A19 60W Equivalent LED Smart Bulb Starter Kit (4 A19 Bulbs and 1 Hub Compatible with Amazon Alexa Apple HomeKit and Google Assistant) Philips Hue White and Color Ambiance A19 60W Equivalent LED Smart Bulb Starter Kit (4 A19 Bulbs and 1 Hub Compatible with Amazon Alexa Apple HomeKit and Google Assistant) 1 Hub Compatible with Amazon Alexa Apple HomeKit and Google Assistant) Buy Now On Amazon $ 171.77
You'll also need a smartphone, but you probably already have one of those, right?
That's all you need for the vast majority of these home automation skills. I'm going to show you how to enable all of these automations on an Android phone, so some of these steps may differ if you're using an iPhone or iPad.
Let's start simple for our first automation. The Hue app (Android, iOS) can turn on the lights at a set time each morning, or even a different time each day.
You can set the bulbs to fade in softly, which can act as a pseudo sunrise alarm clock, though you can always make your own sunrise alarm. an alarm clock at dawn, which will gently and slowly wake you up without resorting to an offensive noise-making machine. Read More
Within the Hue app, tap the Routines button; It's the clock symbol in the top navigation bar.
press the Wake up button, and then the Add New button at the bottom right. In this New On the screen, you will be presented with several options. You can set the alarm time and give it a name. You can also choose which days this alarm will repeat on, just like your regular mobile alarm clock.
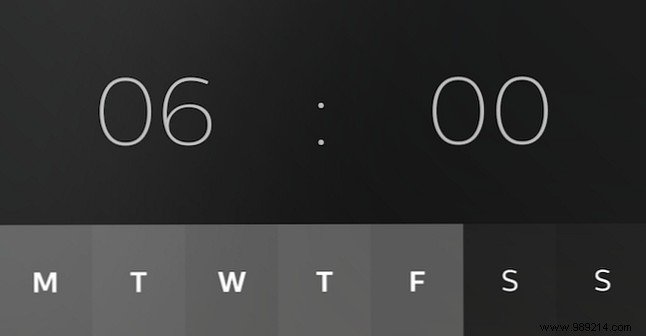
Selecting Merge allows you to set how long it takes for the lights to turn off (for a gentle wake up), though your options are strangely limited to 10, 20, or 30 minutes. There is no option to disable this fade-in and have the lights turn on instantly. You'll have to put up with it for now..
The final option, called Where , Allows you to choose up to four rooms that respond to this alarm. You can choose the whole house if you prefer. After choosing a room, the Room Name under Where allows you to add or remove specific bulbs from the alarm.
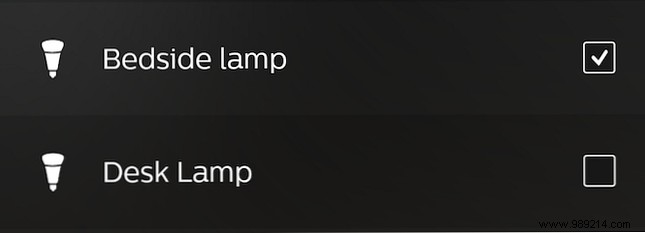
Once configured, select Save From the top right and voila..
After you have set at least one alarm, the Wake up The page now shows all available alarms. Touch an alarm to modify it, or toggle the On/Off switch to the right to enable or disable it. You can delete the alarms from the editing page.
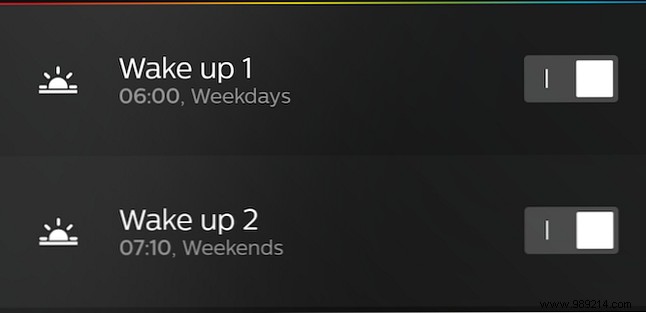
By using the day picker you can create different light alarms for different days. For example, I have a 6am alarm set for weekdays, but my weekend alarm turns on the lights at 7:10am.
Now that you've automated your mornings, it's time to automate bedtime.

From the Routines page, select the Go to sleep button. This page is almost identical to the activation page, and you can set the lights, time, and name.
The key difference here is that instead of fading in duration, you get a fade-out duration. Your four options here are 15, 30, 45, or 60 minutes. It is not possible to make the lights turn off instantly from this routine.
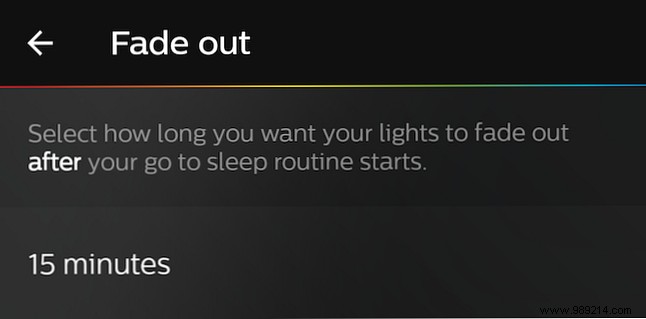
For example, if you set a sleep routine time of 10 pm and a dim time of 30 minutes, your lights will slowly fade at 10 pm until they are completely off at 10:30 pm. Your lights must be on before this routine starts for the fade automation to take place.
Confused by the seemingly random fade durations of the wake and sleep routines? Fear not, because there is a simple solution!

the Other routines The page allows you to set a fully customized alarm or routine..
press the Add new button at the bottom right, and choose At a specific time . This page provides you with a way to set up your custom routine. Nearly all of the parameters from the previous two routines are available here, though you can choose a fade or fade duration from instant to 30 minutes.
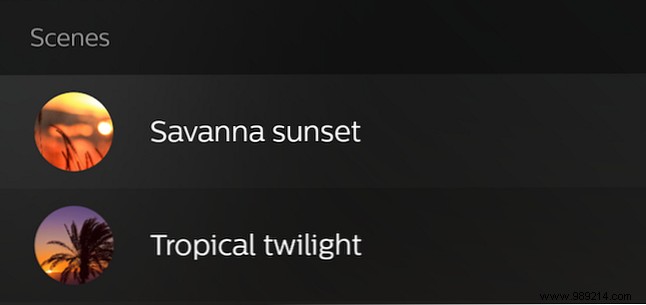
Pressing the random times The button will randomly set the start and end time of your workout. You can also choose a specific color or scene when choosing a room.
If you return to the Other routines page, and then press the Add New button at the bottom right, you are able to choose Sunset or At dawn . These pages allow you to program your lights to turn on or off based on sunrise or sunset. You can choose the duration of the room, day, and fade, but the specific sunrise or sunset time each day will determine the time this routine activates.
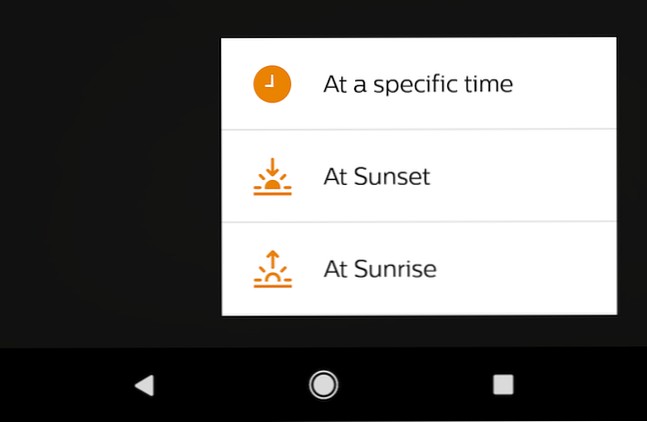
This sun-based schedule requires your phone's location, however.

Once you're confident in these basic routines, timers are another great way to automate your life. From the Routines page, choose Timers , and then the Add New button at the bottom right.
Select a name and duration, and then select a room under What should happen . After selecting the room name at the bottom of the timer page, you can choose a scene or light recipe, along with various effects, such as flashing the lights, turning them off, or returning to the last light state.
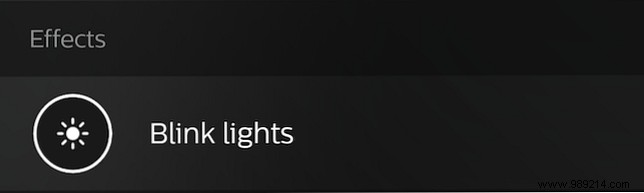

After mastering basic automation tasks with the Hue app, it's time to move on to presence detection with the Hue motion sensor.
Philips Hue Motion Sensor for Smart Lights (No Installation, Smart Home, Exclusively for Philips Hue Smart Light Bulbs) Philips Hue Motion Sensor for Smart Lights (No Installation, Smart Home, Exclusively for Philips Hue Smart Light Bulbs) Buy Now On Amazon $27.19
Priced around $40, this little sensor connects wirelessly to your Hue setup. You can enable it from the Accessories settings Settings page screen.
Once enabled, you can set up various automations based on any motion detected. You can not only enable or disable lights or scenes when motion is detected, but also when no motion is detected for a period of time. It could, for example, dim the lights if the sensor detects no motion after five minutes, then turn them off completely after 10 minutes.
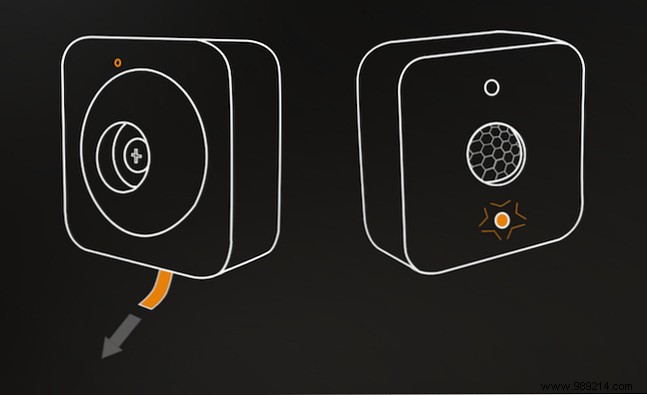
You can adjust the sensitivity of the sensor, so things like flies or pets won't trigger it, and different actions can be set depending on the time of day. A popular automation is to turn the lights on very low if the sensor detects motion at night.
Finally, you can adjust the daylight sensitivity . There is no need to turn on the lights if the room is already bright enough.
It's no secret that we're huge fans of IFTTT here at MakeUseOf. This nice little service allows all your favorite apps and devices to talk to each other.
Naturally, IFTTT can automate Hue in response to a wide variety of events. Here are five of our favorites:
Now that you know everything there is to know about Philips Hue automation, all that's left to do is turn them on!
You can create routines for just about anything:red when it's time to start brushing, blue for your kids' bedtime, a two-minute timer for brushing their teeth. the possibilities are practically endless.
What is your favorite Philips Hue smart home automation? Let us know in the comments below!