Wouldn't it be nice to know the outside temperature just by looking at the color of the light on your nightstand? Or know when your teen is driving over the speed limit? With Stringify, you can do all of these things and more right from your smart device.
First introduced in December 2015, Stringify's goal is to simplify and automate our connected lives. Like IFTTT The Ultimate Guide to IFTTT:Use the Web's Most Powerful Tool Like a Pro The Ultimate Guide to IFTTT:Use the Web's Most Powerful Tool Like a Pro If this is it, aka IFTTT is a service free web-based to get your Apps and devices working together. Not sure how to build your applet? Follow along with this guide. Read More
By connecting your favorite smart devices like Automatic, Nest 7 Nest Automation tricks to cut your heating bill in half 7 Nest Automation tricks to cut your heating bill in half If there was a Nest thermostat in every home, it would have the biggest impact in energy consumption in history; And it could save you more money than you can imagine. That is how. Read more, Philips Hue Philips Hue alternatives that are really worth it Philips Hue alternatives that are really worth it The Philips Hue system is leading the charge when it comes to smart lighting, but there are some worthwhile alternatives out there. We have chosen three that offer the same basic feature set and hackability. Read More
Unlike IFTTT, with Stringify you can create multiple actions from one trigger, so it's not just a one-to-one variation. And thanks to a recent app update, Stringify users can now share Flows with family and friends, as well as share them via social media.
Even better, Stringify includes a Flow collection right in the app that you can tap to activate or customize so you don't start from scratch.
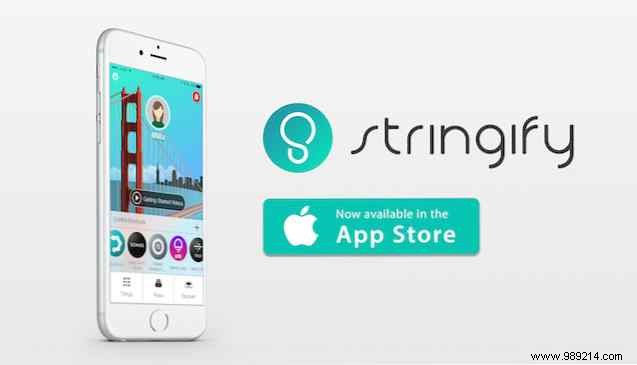
Actualmente, Stringify solo está disponible en iOS, aunque una aplicación de Android está programada para llegar en breve. Una vez que descargue Stringify de la App Store, se le pedirá que cree una cuenta gratuita y verifique su dirección de correo electrónico.
La aplicación Stringify presenta cuatro secciones principales:Cosas, Flujos, Atajos de control y Descubrir.
Las cosas son elementos físicos y digitales que puedes usar para crear tus Flujos. Muchos de los dispositivos inteligentes más populares para el hogar son compatibles con Stringify, incluidos Nest, Philips Hue, Sonos y más. Otros productos físicos que funcionan con Stringify incluyen Fitbit, Misfit y Netatmo 6 Monitores de calidad del aire interior inteligentes que debe comprar para su hogar 6 Monitores de calidad del aire interior inteligente que deben comprar para su hogar La calidad del aire que respiramos es muy importante para nuestra Salud y calidad de vida, y estos seis monitores inteligentes de calidad del aire ayudan a garantizar que el aire de su hogar sea lo más seguro posible. Read more.
Las cosas digitales pueden incluir Evernote, Twitter, Instagram y más. También puede crear flujos que utilicen el sistema de notificación, la ubicación y el correo electrónico de su teléfono..
Stringify necesita saber que Cosas Están disponibles en su hogar. La mejor manera de hacerlo es seleccionando “Nuevo” desde la parte superior derecha de la pantalla principal de Cosas. Desde aquí, verá la lista actual de elementos físicos y digitales. También notará algunos botones de colores en esta lista, incluyendo Azul, Verde, Naranja y Púrpura.
Para conectar un nuevo elemento, selecciónelo de la lista. En la siguiente pantalla, toque “Conectar.” Desde aquí, se le pedirá que verifique su cuenta para la Cosa que desea agregar. A medida que se activan, los elementos físicos y digitales se agregan automáticamente a la página Cosas.

Una palabra acerca de esos botones . Los botones Stringify le dan control inmediato sobre cualquier flujo. Al igual que cualquier otra cosa, conéctelo como un disparador en su flujo y el botón Stringify se mostrará automáticamente en Mis cosas.
Una vez que agregues algunas cosas, ve a la Los flujos page. Desde aquí, verá una lista de Flujos en ejecución, además de un enlace a Flujos de inicio. Estos últimos son procesos recomendados por Stringify para nuevos usuarios..
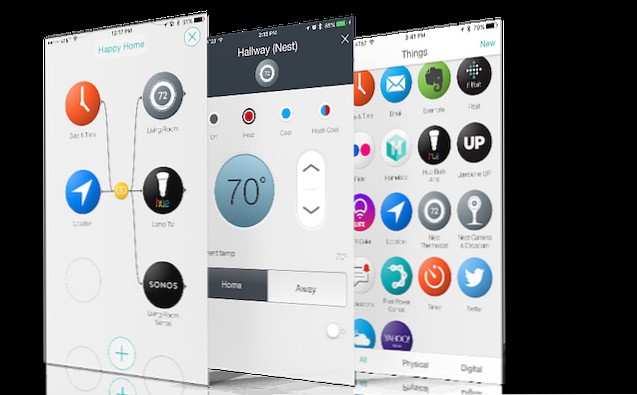
Los flujos pueden tomar muchas formas. El flujo más básico es cuando hay un disparador y una acción. También puede agregar las condiciones de Sólo si las condiciones para mejorar aún más su flujo. O puede extender el Flujo aún más agregando más Acciones. Para configurar Flujos, comience seleccionando sus Cosas colocándolas en el orden en que deben realizarse..
Ejemplos:
Después de un tiempo, es probable que se agreguen muchas cosas y flujos a Stringify. Para algunos de estos, es posible que desee activarlos manualmente. Aquí es donde Atajos de control Puede agregar elementos y flujos importantes directamente a la pantalla de inicio de Stringify para un fácil acceso..
Descubrir Es solo eso, un lugar para encontrar nuevos Flujos para agregar. Esta lista a menudo cambia a medida que Stringify se vuelve compatible con más Cosas. Revísalo a menudo para actualizaciones.
Ahora que le hemos dado una descripción general de Stringify, es hora de ponerse a trabajar y agregar algunos Flujos relacionados con la automatización del hogar que podrían ser beneficiosos. Con cada uno de estos ejemplos, se supone que ya ha agregado los elementos físicos necesarios y los ha configurado como Cosas en Stringify.
Para este ejercicio, nos aseguraremos de que nuestras luces Philips Hue iluminen su hogar de manera inteligente Con Philips Hue iluminen su casa de manera inteligente con Philips Hue Si puede pagar los gastos iniciales, no encontrará una mejor opción. Sistema de iluminación inteligente compatible y más fácil de usar en el mercado. Leer más se encienden rápidamente al atardecer.
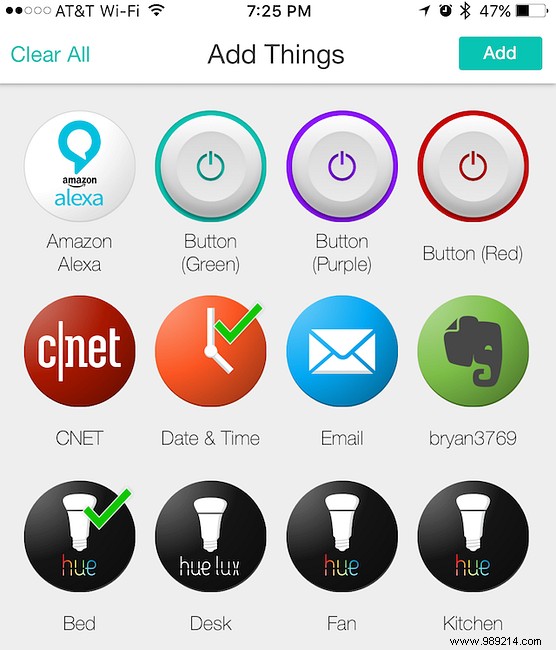
Philips Hue White A19 60W Equivalent Smart Bulb Starter Kit (2 A19 60W White Bulbs and 1 Hub Compatible with Amazon Alexa Apple HomeKit and Google Assistant) Philips Hue White A19 60W Equivalent Smart Bulb Starter Kit (2 A19 60W White Bulbs and 1 Hub Compatible with Amazon Alexa Apple HomeKit and Google Assistant) Buy now on Amazon
Debajo de los flujos, ahora verás “Tono al atardecer.” Ahora, todos los días cuando el sol se pone, la luz de la cama se encenderá.
En este ejemplo, recibirá un correo electrónico cada vez que conduzca su automóvil a 70 millas por hora (MPH) o más utilizando el dispositivo inteligente automático..
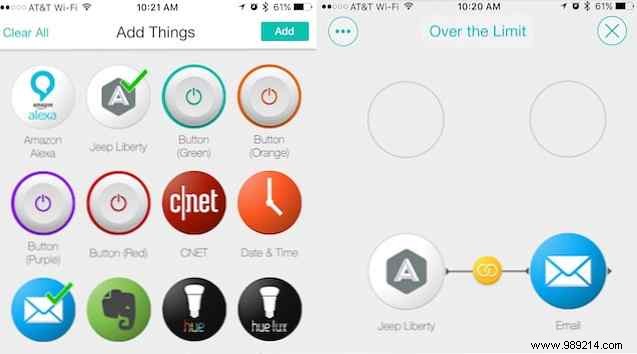
Automático:adaptador de automóvil conectado, diagnóstico del motor y detección de colisiones, compatible con Amazon Echo Automático:adaptador de automóvil conectado, diagnóstico del motor y detección de colisiones, compatible con Amazon Echo Compra ahora en Amazon
Debajo de los flujos, ahora verás “Sobre el límite.” Cuando el conductor de su automóvil supere las 70 MPH, recibirá un correo electrónico con la ubicación y la velocidad..
Para este ejercicio, vamos a ajustar la temperatura en nuestro Nest ¿Está buscando comprar un termostato inteligente? 5 nest alternatives looking to buy a smart thermostat? 5 Nest Alternatives When it comes to controlling the temperature in your home, the Nest Smart Thermostat is king, but there are plenty of options out there. Here are 5 to consider if you're looking to buy. Lea más en el sótano a 2 grados Fahrenheit cuando la temperatura en la habitación descienda a 68 grados Fahrenheit.
Nest Learning Thermostat (T3007ES), Easy Temperature Control for Every Room in Your Home, Stainless Steel (3rd Generation), Works with Nest Learning Thermostat by Nest (T3007ES), Easy Temperature Control for Every Room in Your Home , stainless steel (3rd generation) , Works with Alexa Buy Now On Amazon $180.50
Debajo de los flujos, ahora verás “Cambio de temperatura.” Cuando la temperatura en el sótano descienda a 68 grados Fahrenheit, el Nido aumentará la temperatura en 2 grados Fahrenheit.
Stringify es un nuevo servicio prometedor. En un corto período de tiempo, ha agregado compatibilidad con algunos de los dispositivos inteligentes más populares en el mercado. Será interesante ver qué nuevas integraciones se agregarán en los próximos meses..
El software de automatización del hogar se está convirtiendo en algo muy importante y productos como Stringify están liderando el camino. Para hacer su vida mucho más fácil, tome aplicaciones como IFTTT y Stringify para dar una vuelta. Nunca sabrás lo que puedes encontrar a continuación.