While many people know that the Apple Watch does a great job of tracking health and fitness, it can do much more than that. In fact, your Apple Watch is a great option for controlling a single smart home device or even an entire setup.
A number of different smart home devices have their own apps for the Apple Watch Apple Watch Gadgets to control your smart home Apple Watch Gadgets to control your smart home Although it is mainly used for health, the Apple Watch can also extend the control of your smart home devices beyond smartphones. In this article, we will take a look at the best smart home apps compatible with Apple Watch. Read more . But if you have any smart home accessories that support Apple's HomeKit protocol, control is even easier with the Home app and Siri.
Using both features on the Apple Watch is a bit different than on an iPhone or iPad. Let's take a look at how to get started.
First, you'll need to already have the Home app Making the most of Apple HomeKit and the iOS 10 Home app Making the most of Apple HomeKit and the iOS 10 Home app In this article, you'll learn about the growing list of products related to HomeKit and how to control them. You will also see how to spot a compatible product on the market. Read More installed and configured on an iPhone.
Since the Apple Watch can't run apps without the help of an iPhone, the watch version will mirror what's already on your phone. That means you won't be able to add devices, create and edit scenes, or customize different automations. But that's not a huge drawback as the watch really shines when it provides quick and simple interactions.
There are a few ways to open the Home app on Apple Watch. First of all, head over to the Honeycomb app by quickly pressing the Digital Crown. You can also activate Siri by long pressing the same button and saying “Open Home app.”
The easiest way to regularly access the app is to place a complication on the watch face. Available on most watch faces, simply pressing the Home icon will automatically launch the app.

You can also customize Apple Watch faces through the companion app on iPhone. A quick way to add the Home app complication to the face of your choice is to force-touch the phone screen. Select Custom and then select the space where you would like the complication.
Especially if you've added the Start app to your Dock (which can be done with a single click on the side button below the Digital Crown), the Start app should appear quickly after selecting it.
Give it a try:
Although simplified, the Apple Watch layout of the Home app is similar to what you'll see in the iOS version of the app. First, there are the different scenes, which are a group of user-customizable actions that use different props.
You'll notice that each HomeKit accessory is listed in the order that they appear on the main tab of the iOS app. That design is great if you have just a few accessories, but it's not so much fun if you're running the value of smart home devices around the house.
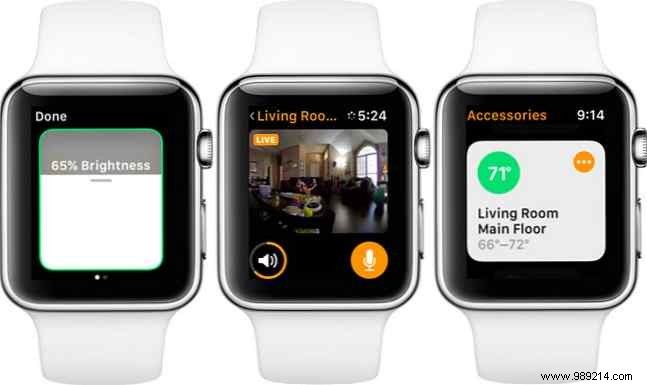
Give it a try:
With any HomeKit-enabled thermostat, like the Ecobee3 Why should the Ecobee3 Smart Thermostat be your first HomeKit device? Why the Ecobee3 Smart Thermostat should be your first HomeKit device If you're an Apple device user looking to start building a HomeKit compatible system, the Ecobee3 Smart Thermostat is a great place to start. Read More You can also see the current temperature on the thermostat itself.
If you have a compatible smart lighting system, like the popular Philips Hue line, the first screen will let you adjust the brightness of the light or turn it on or off entirely. Swipe left to see the second screen, where you can change the light to one of six preset colors.
For any power or lock switch, including August Smart Lock, the slider can turn accessories on or off.
August Smart Lock, 2nd Gen, HomeKit Enabled (Silver) August Smart Lock, 2nd Gen, HomeKit Enabled (Silver) Buy Now On Amazon $124.99
Security Cameras Practical Uses for Your Home Surveillance Cameras Practical Uses for Your Home Surveillance Cameras Home surveillance cameras are becoming more popular each year as technology improves and prices drop. Here are some practical uses for home security cameras, some of which may surprise you. Read More There is currently only one on the market:the D-Link Omna. With this camera installed, you can see a small thumbnail image of the camera and when it was captured. Just press the image and you can watch a live video stream, adjust the volume, and even activate the built-in microphone to talk to whoever's in the room, all from your watch!
Like the iOS app, the Apple Watch Home app will only display whether or not any sensors connected to your system have been activated.
In some ways, especially if you're new to the smart home game, using Siri on Apple Watch is an even easier way to control devices. That's because you're not tied to the limited functionality of the Home app on the watch.
Any Siri control phrase available on the iPhone can also be achieved through the watch. If you're new to the Apple Watch, there are two different ways to activate Siri. First, just press the digital crown to see the familiar screen. Plus, whenever your watch face is active, just say "Hey Siri" to automatically wake up the virtual assistant.
A great feature to activate if you're going this route is the Activate on Wrist Raise feature. Turn it on by going to Settings> General> Wake Screen on the watch Make sure the setting is turned on.
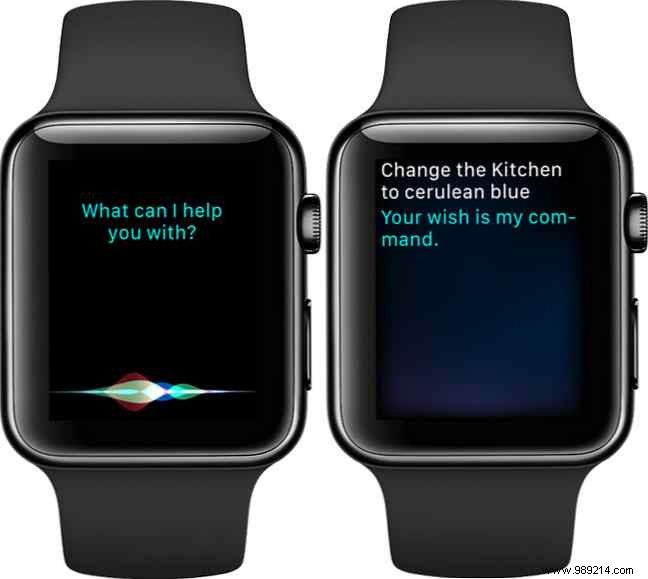
With that, just a flick of the wrist will wake up the Apple Watch screen. You can then communicate with Siri without pressing a single button.
Here's a great example of the power of Siri on the clock. While you can change a Philips Hue light Philips Hue works with HomeKit:how to get the most out of it Philips Hue works with HomeKit:how to get the most out of it Philips has finally chosen to integrate HomeKit into its Hue lighting platform. incredible. This is what you need to know. Read More without skipping a beat.
Just to note, unlike iOS and Mac devices, Siri on the watch can't respond, so you'll have to look at the screen to confirm everything. That might be a drawback for some users, and I hope it's something Apple reconsiders adding in the future. You can still feel a haptic touch (a small tap on your wrist) whenever the response to your query or command is displayed.
Give it a try:
Another nice perk of using the Home app on Apple Watch is notifications.

With the main iOS Home app, you can choose exactly which devices you want to receive notifications for. After choosing a device through the Home app, select Details . Then scroll down to Status ¬ifications . If the device will provide notifications, make sure Allow notifications the button is on.
For example, with notifications on, you can see exactly when someone locks or unlocks a door.
Give it a try:
While the Home app and Siri on Apple Watch are great for quick and easy interactions with smart home devices, you'll want to pull out an iPhone or iPad when you want to do more advanced tasks.
Some of them include adding or removing a HomeKit device, customizing automation and building different HomeKit rooms, updating your device's firmware, and more.
Although still fairly new, more and more users are discovering the power of an Apple wrist device.
The Home app on the iPhone or iPad is probably the best way to control HomeKit-enabled devices when possible. But both the app and Siri on the Apple Watch are great if one of your iOS devices is out of reach or you want to get a simple task done quickly. And the clock hardware offers a unique advantage to the HomeKit ecosystem not found with Amazon's Alexa Smart Home Smackdown:Amazon Alexa vs. Apple HomeKit Smart Home Smackdown:Amazon Alexa vs. Apple HomeKit In this article, you'll learn more about Amazon Alexa and how Apple Siri integrates with HomeKit. See a comparison between both products and decide which one is better. Read more.
Which HomeKit devices do you control with a Siri and Home app on Apple Watch? Let us know in the comments.